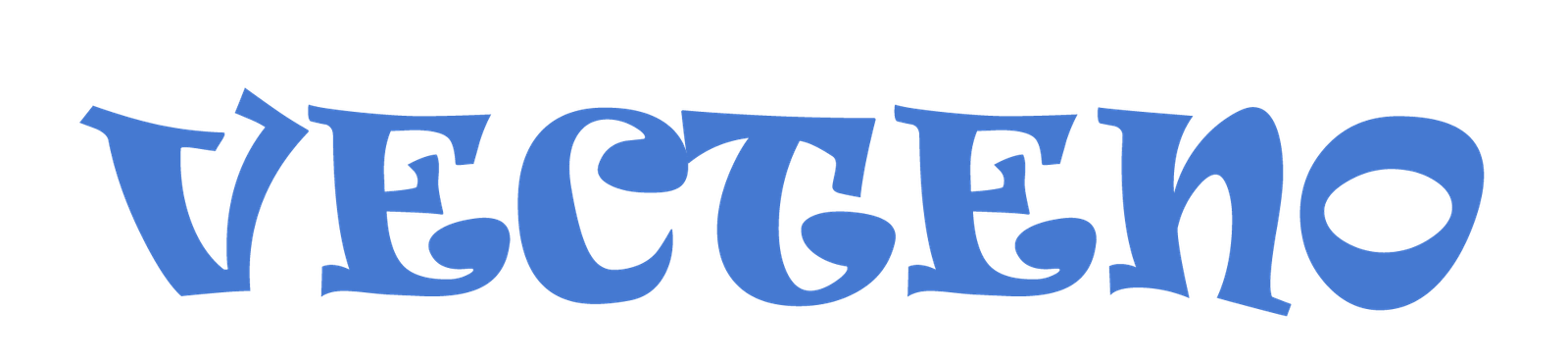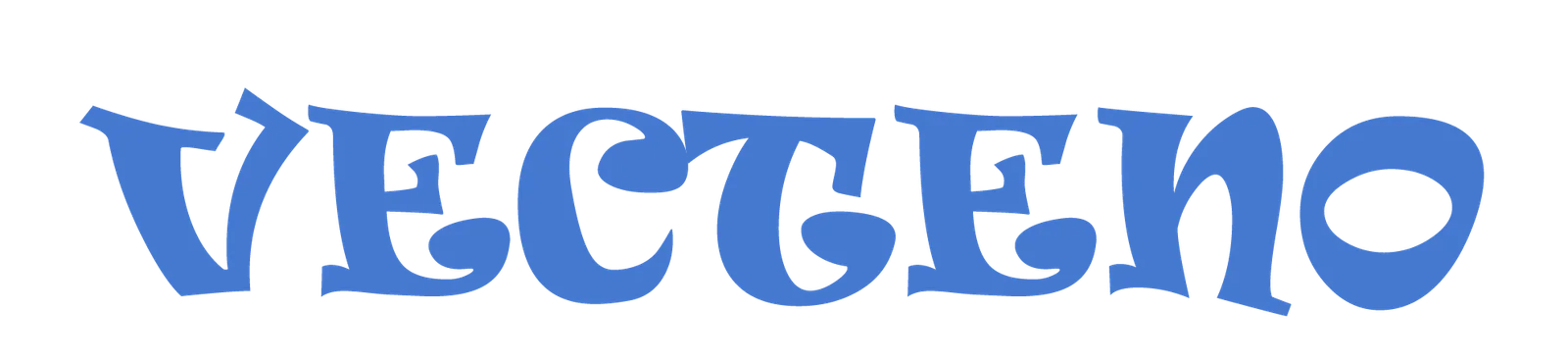Designer Pablo Cuello shares the most popular shortcuts for animating with these two programs
You don’t need complicated tools to create impressive animations. By learning just a few tricks, you’ll be able to simplify your design process and make frame-by-frame animations.
In this blog post, designer and animator Pablo Cuello (@pablocuello) shares Adobe Animate and Adobe Photoshop’s most popular shortcuts, so you can save time when creating your next mesmerizing animation.
What you need to know about animating in Photoshop
Although Photoshop is still a long way off being able to create such high-quality and cinematic animations as is possible with programs like After Effects, it has enough features to be able to create animations. This is especially useful if you are already familiar with Photoshop and don’t want to invest extra time in learning to master new software.
Photoshop allows you to use animation techniques that are sophisticated enough to produce the results you want in just a few steps.
For example, the program allows you to execute a technique called rotoscoping, a technique that involves redrawing a shape—tracing each scene with any drawing technique—frame by frame, based on a sequence of real action images, like a video clip. This technique has been used in films such as Richard Linklater’s A Scanner Darkly and Waking Life. In general, this type of animation can’t be done in more than six steps. Photoshop also presents many other tools for animating images.
Essential Adobe Photoshop shortcuts for animation
Note 1: Use Ctrl for Windows, use Command for Mac.
Note 2: Use Alt for Windows, use Option for Mac.
Draw
– B → Brush tool
– E → Eraser
– R → Rotate Canvas
Transform
– Command / Ctrl + A → Select all
– Command / Ctrl + D → Deselect all
– M → Marquee
– L → Lasso
– Command / Ctrl + X → Cut
– Command / Ctrl + C → Copy
– Command / Ctrl + Shift + V → Paste
– Command / Ctrl + E → Merge down
Color
– I → Eyedrop
– X → Swap colors
– D → Default colors (B&W)
– Command / Ctrl + Delete → Fill with background
– 0-9 → Set layer opacity
Use the Animation panel in Frames mode
– Ctrl + T → Free Transform
– [ → Decrease Brush Size
– ] → Increase Brush Size
– { → Decrease Brush Hardness
– } → Increase Brush Hardness
– Cursor Arrows → Rotate Brush Point a Degree
– Left Arrow/Right Arrow → Decrease/increase brush size by 2, or density, pressure, rate, or turbulent jitter by 1
– D → Default Foreground/Background colors
– X → Switch Foreground/Background colors
– Ctrl + click layer thumbnail → Load layer transparency as a selection
– Ctrl + J → New layer via copy
– Shift + Ctrl + J → New layer via cut
– Any selection tool + Shift + drag → Add to a selection
– Alt + click brush or swatch → Delete brush or swatch
– Ctrl + click → Toggle auto-select with move tool
– Escape → Cancel any modal dialog window (including the Start Workspace)
– Enter → Select the first edit field of the tool bar
– Tab → Navigate between fields
– Tab + Shift → Navigate between fields in opposite direction
– Alt → Change Cancel to Reset